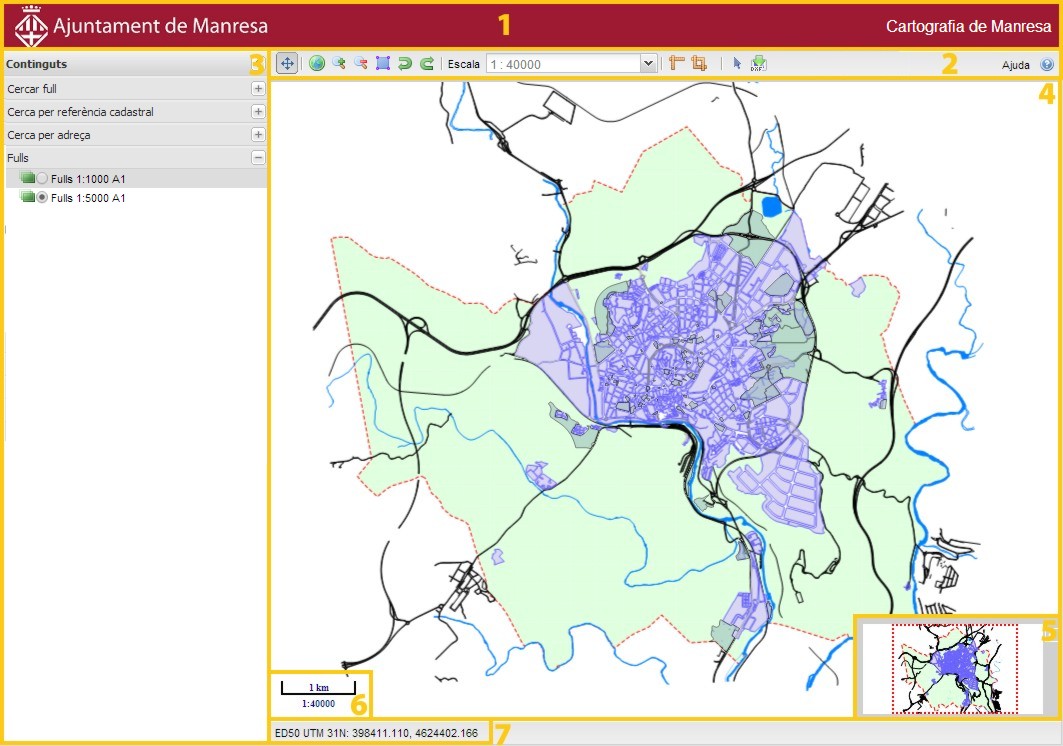
ÍNDEX DE L'AJUDA
1. Abast de la informació de l'aplicació
2. Descripció gràfica de la interfície de l'aplicació
4. Gestor de continguts
5. Documentació
1. Abast de la informació de l'aplicació
2. Descripció gràfica de la interfície de l'aplicació
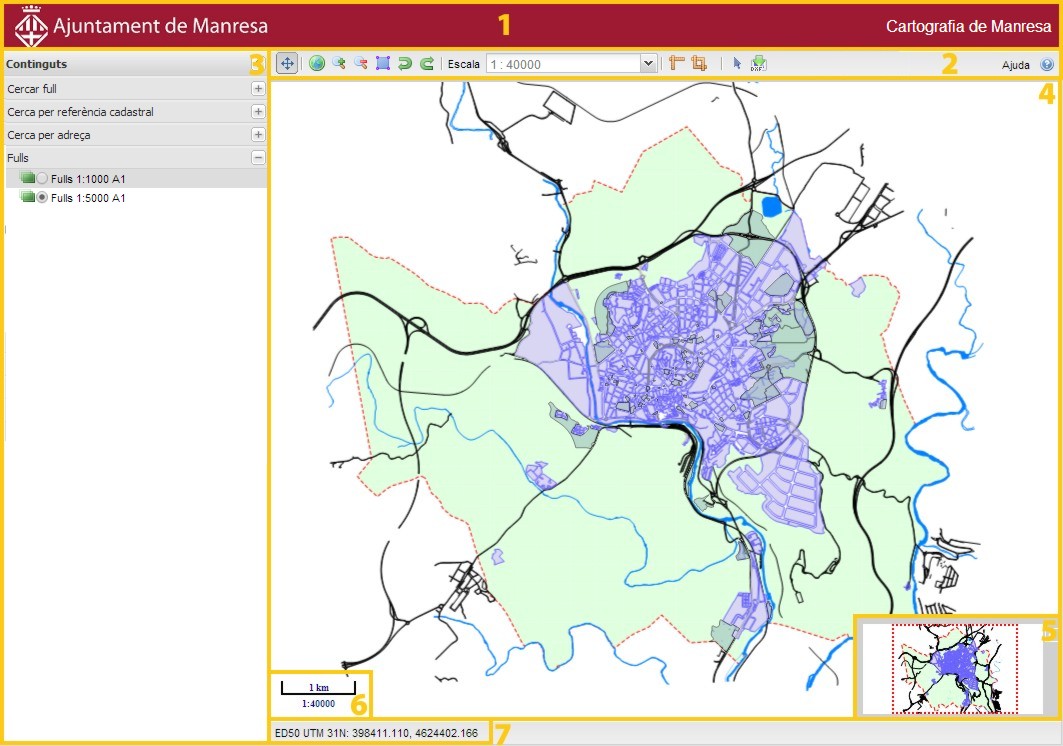
 del propi mapa guia. Aquest mapa mostra la vista actual que hi ha al panell del mapa sobre un mapa a una escala més gran, representat per un quadrat de traça discontinua. Consta de 3 nivells de zoom que s'actualitza automàticament segons l'escala en que es visualitzi el mapa principal.
del propi mapa guia. Aquest mapa mostra la vista actual que hi ha al panell del mapa sobre un mapa a una escala més gran, representat per un quadrat de traça discontinua. Consta de 3 nivells de zoom que s'actualitza automàticament segons l'escala en que es visualitzi el mapa principal.3. Barra d'eines
 3.1. Desplaçament: és l'eina que mou la vista del mapa, s'activa en clicar-hi a sobre i, posteriorment, situant el cursor del ratolí sobre el mapa i mantenint-lo premut. El mapa es mourà fins que es deixa de prémer el botó del ratolí. Aquesta eina està activada per defecte en iniciar l'aplicació i només es pot desactivar clicant sobre si mateixa o bé sobre una de les eines de Finestra, Mesurar distancia, Mesurar àrea o Informació. Amb aquesta eina activa i en el cas de disposar d'un ratolí amb rodeta, la imatge del mapa es pot ampliar i reduir movent endavant i endarrere la rodeta del ratolí.
3.1. Desplaçament: és l'eina que mou la vista del mapa, s'activa en clicar-hi a sobre i, posteriorment, situant el cursor del ratolí sobre el mapa i mantenint-lo premut. El mapa es mourà fins que es deixa de prémer el botó del ratolí. Aquesta eina està activada per defecte en iniciar l'aplicació i només es pot desactivar clicant sobre si mateixa o bé sobre una de les eines de Finestra, Mesurar distancia, Mesurar àrea o Informació. Amb aquesta eina activa i en el cas de disposar d'un ratolí amb rodeta, la imatge del mapa es pot ampliar i reduir movent endavant i endarrere la rodeta del ratolí.
 3.2. Extensió inicial: aquesta eina permet tornar a visualitzar l'extensió inicial del mapa en qualsevol moment. S'activa i funciona en clicar-hi a sobre.
3.2. Extensió inicial: aquesta eina permet tornar a visualitzar l'extensió inicial del mapa en qualsevol moment. S'activa i funciona en clicar-hi a sobre.
 3.3. Apropar: s'activa i funciona en clicar-hi a sobre i permet augmentar la imatge del mapa cap a un nivell d'escala més gran, cada clic es un nivell d'escala augmentat.
3.3. Apropar: s'activa i funciona en clicar-hi a sobre i permet augmentar la imatge del mapa cap a un nivell d'escala més gran, cada clic es un nivell d'escala augmentat.
 3.4. Allunyar: s'activa i funciona en clicar-hi a sobre i permet reduir la imatge del mapa cap a un nivell d'escala més petit, cada clic es un nivell d'escala disminuït.
3.4. Allunyar: s'activa i funciona en clicar-hi a sobre i permet reduir la imatge del mapa cap a un nivell d'escala més petit, cada clic es un nivell d'escala disminuït.
 3.5. Finestra: aquesta eina permet fer un zoom a la imatge del mapa definint prèviament una finestra, amb la extensió de la qual farà el zoom. S'activa en clicar-hi a sobre i, posteriorment, clicant amb el cursor del ratolí sobre el mapa es defineix una cantonada de la finestra, mantenint-lo premut i movent el ratolí es defineix la cantonada oposada de la finestra de zoom, quan es deixa anar el botó esquerre del ratolí automàticament es realitzarà el zoom desitjat. Aquesta eina només es pot desactivar clicant sobre si mateixa o bé sobre una de les eines de Desplaçament, Mesurar distancia, Mesurar àrea o Informació.
3.5. Finestra: aquesta eina permet fer un zoom a la imatge del mapa definint prèviament una finestra, amb la extensió de la qual farà el zoom. S'activa en clicar-hi a sobre i, posteriorment, clicant amb el cursor del ratolí sobre el mapa es defineix una cantonada de la finestra, mantenint-lo premut i movent el ratolí es defineix la cantonada oposada de la finestra de zoom, quan es deixa anar el botó esquerre del ratolí automàticament es realitzarà el zoom desitjat. Aquesta eina només es pot desactivar clicant sobre si mateixa o bé sobre una de les eines de Desplaçament, Mesurar distancia, Mesurar àrea o Informació.
 3.6. Vista prèvia: s'activa i funciona en clicar-hi a sobre i permet visualitzar la vista del mapa que es tenia abans de la que es té actualment, cada clic es una vista anterior en el temps del mapa.
3.6. Vista prèvia: s'activa i funciona en clicar-hi a sobre i permet visualitzar la vista del mapa que es tenia abans de la que es té actualment, cada clic es una vista anterior en el temps del mapa.
 3.7. Vista següent: s'activa i funciona en clicar-hi a sobre, només funciona quan s'ha utilitzat prèviament l'eina Vista prèvia i permet visualitzar la vista següent en el temps del mapa. Cada clic es una vista següent.
3.7. Vista següent: s'activa i funciona en clicar-hi a sobre, només funciona quan s'ha utilitzat prèviament l'eina Vista prèvia i permet visualitzar la vista següent en el temps del mapa. Cada clic es una vista següent.
 3.8. Selector d'escala: aquesta eina permet seleccionar l'escala de visualització del mapa desitjada. També mostra l'escala a la que es visualitza actualment el mapa.
3.8. Selector d'escala: aquesta eina permet seleccionar l'escala de visualització del mapa desitjada. També mostra l'escala a la que es visualitza actualment el mapa.
 3.9. Mesurar distancia: s'activa i funciona en clicar-hi a sobre i permet mesurar distancies a sobre de la vista del mapa. Un cop s'activa l'eina, es situa el cursor del ratolí sobre el mapa al punt des d'on es vol començar a mesurar i es clica un cop el botó esquerra del ratolí. Cada vegada que es clica el botó del ratolí es dibuixa un punt. Per acabar de mesurar cal clicar dues vegades el botó del ratolí. El resultat de la mesura apareix a la barra d'eines al costat dels botons de mesura. Aquesta eina només es pot desactivar clicant sobre si mateixa o bé sobre una de les eines de Desplaçament, Finestra, Mesurar àrea o Informació.
3.9. Mesurar distancia: s'activa i funciona en clicar-hi a sobre i permet mesurar distancies a sobre de la vista del mapa. Un cop s'activa l'eina, es situa el cursor del ratolí sobre el mapa al punt des d'on es vol començar a mesurar i es clica un cop el botó esquerra del ratolí. Cada vegada que es clica el botó del ratolí es dibuixa un punt. Per acabar de mesurar cal clicar dues vegades el botó del ratolí. El resultat de la mesura apareix a la barra d'eines al costat dels botons de mesura. Aquesta eina només es pot desactivar clicant sobre si mateixa o bé sobre una de les eines de Desplaçament, Finestra, Mesurar àrea o Informació.
 3.10. Mesurar àrea: s'activa i funciona en clicar-hi a sobre i permet mesurar àrees a sobre de la vista del mapa. Un cop s'activa l'eina, es situa el cursor del ratolí sobre el mapa al punt des d'on es vol començar a mesurar i es clica un cop el botó esquerra del ratolí. Cada vegada que es clica el botó del ratolí es dibuixa un punt. Per obtenir una mesura correcta cal marcar al menys tres punts. Per acabar de mesurar cal clicar dues vegades el botó del ratolí. El resultat de la mesura apareix a la barra d'eines al costat dels botons de mesura. Aquesta eina només es pot desactivar clicant sobre si mateixa o bé sobre una de les eines de Desplaçament, Finestra, Mesurar distancia o Informació.
3.10. Mesurar àrea: s'activa i funciona en clicar-hi a sobre i permet mesurar àrees a sobre de la vista del mapa. Un cop s'activa l'eina, es situa el cursor del ratolí sobre el mapa al punt des d'on es vol començar a mesurar i es clica un cop el botó esquerra del ratolí. Cada vegada que es clica el botó del ratolí es dibuixa un punt. Per obtenir una mesura correcta cal marcar al menys tres punts. Per acabar de mesurar cal clicar dues vegades el botó del ratolí. El resultat de la mesura apareix a la barra d'eines al costat dels botons de mesura. Aquesta eina només es pot desactivar clicant sobre si mateixa o bé sobre una de les eines de Desplaçament, Finestra, Mesurar distancia o Informació.
 3.11. Seleccionar full: s'activa i funciona en clicar-hi, després s'ha de clicar a sobre de qualsevol full del mapa i aquest es selecciona, mostrant-nos el nom del full seleccionat en en panell d'informació de l'esquerra. Quan tinguem un full seleccionat podrem descarregar-lo.
3.11. Seleccionar full: s'activa i funciona en clicar-hi, després s'ha de clicar a sobre de qualsevol full del mapa i aquest es selecciona, mostrant-nos el nom del full seleccionat en en panell d'informació de l'esquerra. Quan tinguem un full seleccionat podrem descarregar-lo.
 3.12. Descarregar full: funciona en clicar-hi a sobre sempre que tinguem un full seleccionat.
3.12. Descarregar full: funciona en clicar-hi a sobre sempre que tinguem un full seleccionat.
 3.13. Ajuda: L'eina d'Ajuda, dóna accés a aquest manual en clicar-hi a sobre.
3.13. Ajuda: L'eina d'Ajuda, dóna accés a aquest manual en clicar-hi a sobre.
4. Gestor de continguts
1. Cerca per full: La cerca de full ens permet introduir directament la referència d'un full per poder desacarregar-lo.
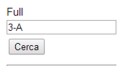
2. Cerca per referència cadastral: La cerca de parcel·les s'inicia obrint el panell de "Cerca per referència cadastral" clicant, amb el botó esquerra del ratolí, el botó superior dret del panell. En mostrar-se el contingut d'aquest panell, s'amaga el contingut dels altres panells. El cercador consisteix en un formulari on es poden entrar els 7 primers dígits de la referència cadastral i opcionalment els 7 següents. Al clicar el botó "Cerca" el programa selecciona la parcel·la corresponent, mostrant també la seva adreça i centrant-la al mapa i es selecciona el full que conté la parcel·la seleccionada.
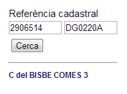
3. Cerca per adreça: La cerca d'adreces s'inicia obrint el panell de "Cerca per adreça" clicant, amb el botó esquerra del ratolí, el botó superior dret del panell. En mostrar-se el contingut d'aquest panell, s'amaga el contingut dels altres panells. El cercador consisteix en un formulari on, primer, s'ha de seleccionar el tipus de carrer a traves d'un desplegable. El segon pas es escriure el nom, o part del nom, del carrer que es vol cercar; i per finalitzar si es vol concretar més la cerca es pot introduir un número de carrer, encara que no es obligatori. El resultat es una llista on apareixen els carrers que coincideixen amb els paràmetres que s'han introduït a la cerca. Al seleccionar un resultat de la llista, automàticament la vista del mapa es centrarà en aquell carrer visualitzant-ho a escala 1:2000, i es selecciona el full que conté l'adre%ccedil;a seleccionada.
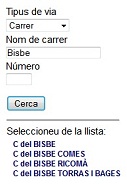
4. Capes de fulls: el control de visualització de les capes de fulls ens permet seleccionar de quina divisió de fulls volem descarregar la cartografia.
5. Documentació
Pàgina d'Especificacions Tècniques de la Comissió de Coordinació Cartogràfica de Catalunya
 Especificacions tècniques de la cartografia topogràfica 2D i 3D 1:500 (CT-5C) v2.0 (urbana)
Especificacions tècniques de la cartografia topogràfica 2D i 3D 1:500 (CT-5C) v2.0 (urbana)
 Informe Elaboració Cartografia
Informe Elaboració Cartografia
 Especificacions Tècniques Fòrmat DXF/DWG
Especificacions Tècniques Fòrmat DXF/DWG
disseny visor: raulsanzroman@gmail.com